Sticky Notes
Sticky Notes allow you to document information about a prescription or Batch which can be viewed by other users in Propel Rx. Different Sticky Note colours help you identify different types of Sticky Notes from a glance and alert you that additional information is available. For more information on customizing Sticky Notes, click here.
Adding a Sticky Note
There are several locations from which you can add a Sticky Note. For more information, select the dropdowns below.
From the Workbench, you can add a Sticky Note to 1 or more prescriptions at once.
To add a Sticky Note to a prescription(s):
-
Depending on where the prescription resides, select one of the following tiles on the Workbench:
-
Workflow
-
Parked Rx
-
Dialogue
-
Pick Up/Delivery
-
-
If you want to add the same Sticky Note to more than 1 prescription, highlight the applicable prescriptions.
-
Select the Sticky Note button
 for the prescription row. If you're adding the Sticky Note to more than 1 prescription, select the Sticky Note button for any of the highlighted prescriptions. The Sticky Note RX window opens.
for the prescription row. If you're adding the Sticky Note to more than 1 prescription, select the Sticky Note button for any of the highlighted prescriptions. The Sticky Note RX window opens. -
Select a Sticky Note type from the dropdown. Depending on the Sticky Note type selected, the background colour of the textbox changes.
-
Enter your text in the given field.
-
Dropdown the User field and select the appropriate initials, if not already selected.
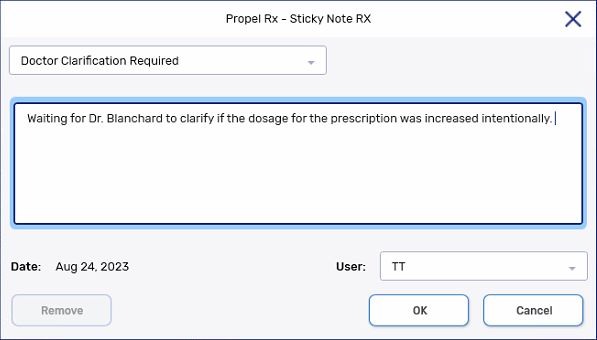
-
Select OK. The colour of the Sticky Note button changes to match the Sticky Note type selected for the prescription.
To add a Sticky Note to a prescription:
-
From the Workflow Workbench or Patient Profile, select Intake. The Intake window opens.
-
Select the Sticky Note button
 under the New Prescription section. The Sticky Note RX window opens.
under the New Prescription section. The Sticky Note RX window opens. -
Select a Sticky Note type from the dropdown. Depending on the Sticky Note type selected, the background colour of the textbox changes.
-
Enter your text in the given field.
-
Dropdown the User field and select the appropriate initials, if not already selected.
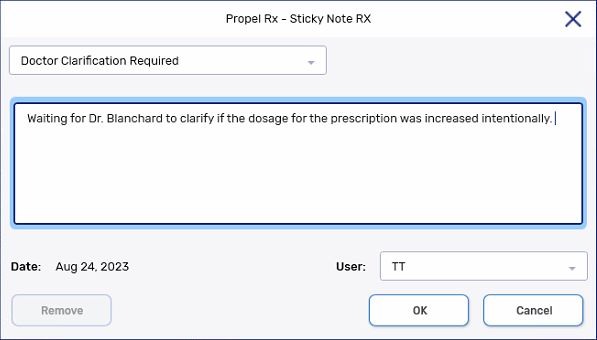
-
Select OK. The colour of the Sticky Note button changes to match the Sticky Note type selected for the prescription.
-
Complete the remaining fields in the Intake window as per usual process.
You can add Sticky Notes to a prescription at any Workflow step.
To add a Sticky Note to a prescription:
-
Process the prescription from the Patient Profile or one of the Workflow queues on the Workbench. The prescription opens in its applicable Workflow window.
-
Select the Sticky Note button at the bottom
 . The Sticky Note RX window opens.
. The Sticky Note RX window opens. -
Select a Sticky Note type from the dropdown. Depending on the Sticky Note type selected, the background colour of the textbox changes.
-
Enter your text in the given field.
-
Dropdown the User field and select the appropriate initials, if not already selected.
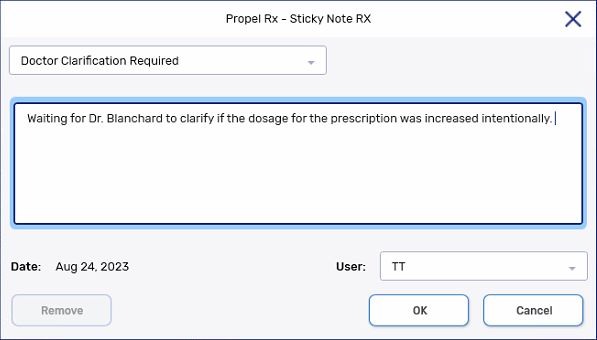
-
Select OK. The colour of the Sticky Note button changes to match the Sticky Note type selected for the prescription.
-
Continue processing the prescription as per usual process.
Sticky Notes can also be added at the Batch level.
To add a Sticky Note to a Batch:
-
Select the Batch Manager navigator button
 .
. -
In the Batch History tab, select the Sticky Note button
 for the applicable Batch row. The Sticky Note Batch window opens.
for the applicable Batch row. The Sticky Note Batch window opens. -
Select a Sticky Note type from the dropdown. Depending on the Sticky Note type selected, the background colour of the textbox changes.
-
Enter your text in the given field.
-
Dropdown the User field and select the appropriate initials, if not already selected.
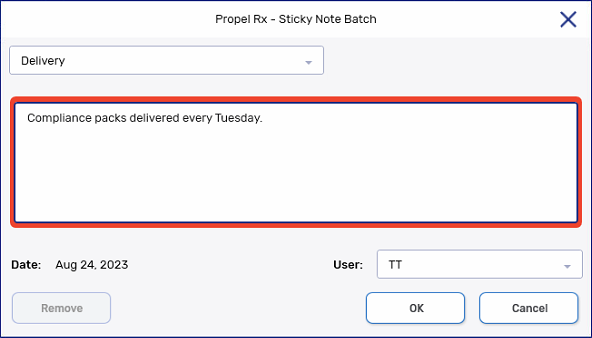
-
Select OK. The colour of the Sticky Note button changes to match the Sticky Note type selected for the prescription.
Removing a Sticky Note
To remove a Sticky Note, open the Sticky Note window from one of the locations outlined in Adding a Sticky Note and then select the Remove button.
Only one Sticky Note can be added to a prescription or Batch at a time. If you try adding a Sticky Note to multiple prescriptions and one or more prescriptions already has a Sticky Note, the old Sticky Note will be overwritten.
Editing a Sticky Note
When a Sticky Note is added to a prescription, it is retained as the prescription progresses through Workflow. Once a prescription has been picked up or delivered, the Sticky Note can no longer be edited but remains visible in Rx Detail.
The steps to edit a Sticky Note are the same as Adding a Sticky Note. The only difference is the Sticky Note button doesn't display a plus sign ![]() when a Sticky Note has been added. Sticky Notes can only be edited for one prescription or Batch at a time.
when a Sticky Note has been added. Sticky Notes can only be edited for one prescription or Batch at a time.